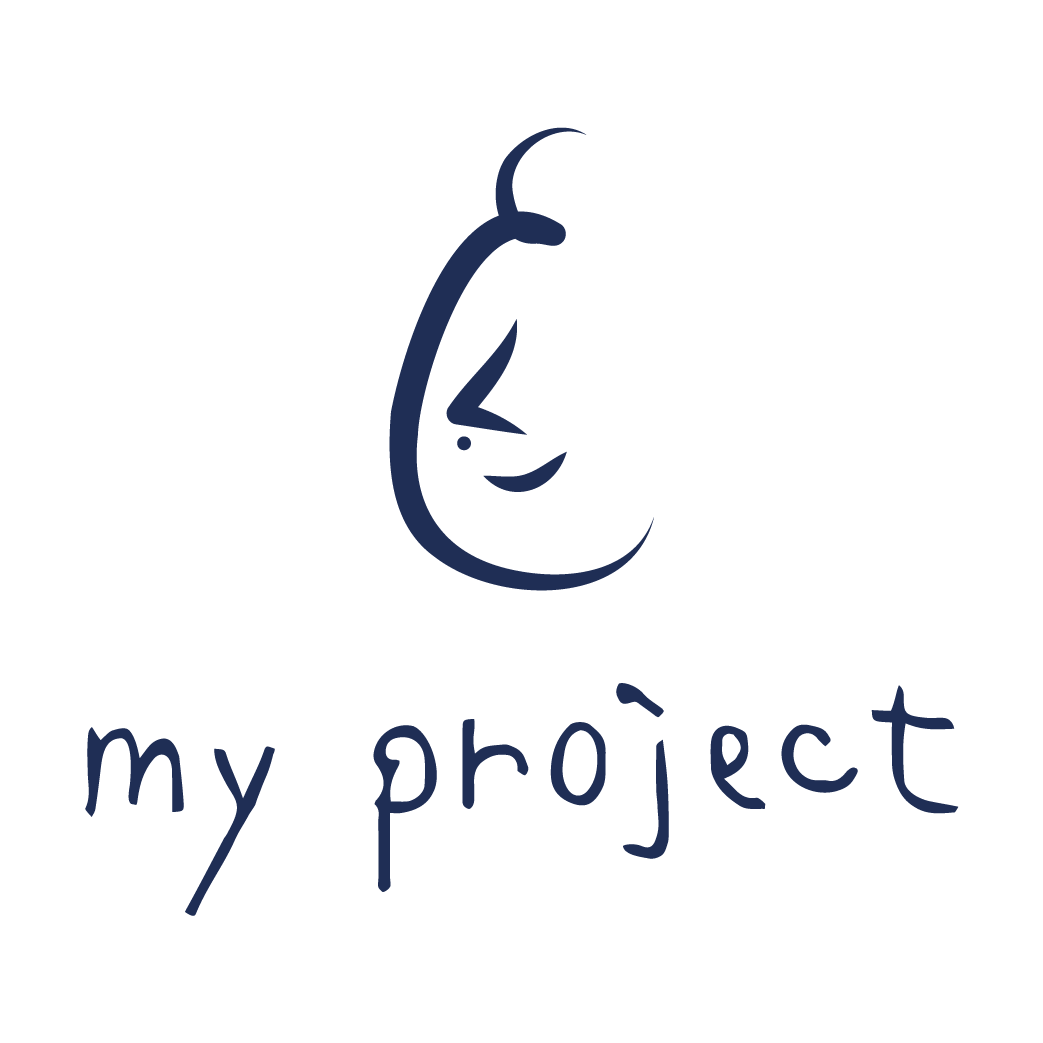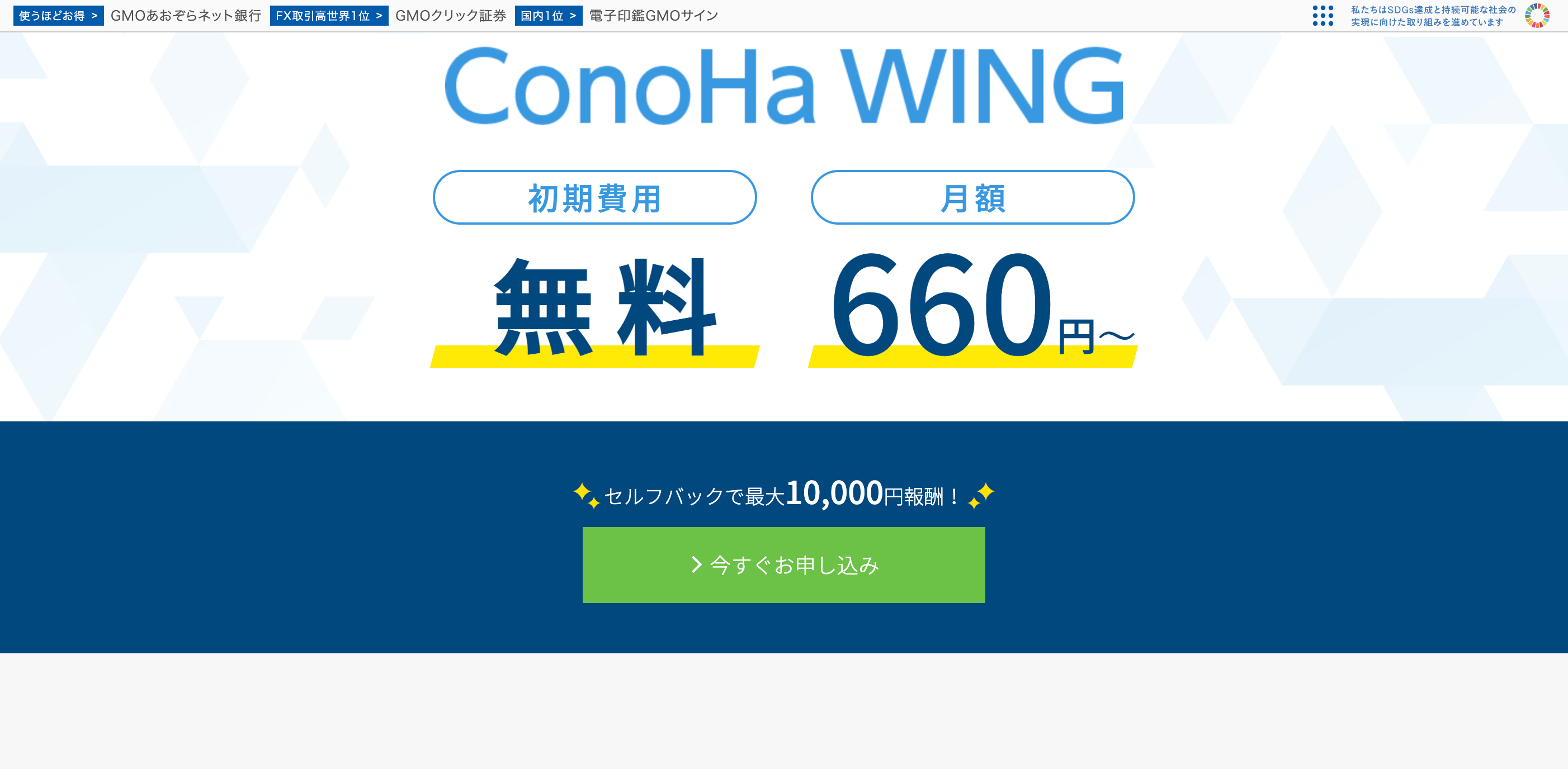最近話題の「ConoHa WING(コノハウィング)」を使ってみました。
登録の流れから、普段「さくらのレンタルサーバ」を使ってる筆者から見た使用感などご紹介します。
ConoHa WINGって?
「ConoHa WING」はGMOインターネット株式会社が運営するレンタルサーバーです。
公式サイトによると、最新の高性能サーバー・超高速SSD・高速化技術を組み合わせた『国内最速』レンタルサーバーです。大量同時アクセスなどの高負荷にも強く、サイトのパフォーマンスに安定性を求める方にも最適
とのこと。
幅広く手がけているGMOインターネットだからこそ、安心感がありますね。
登録からWordPressサイト開設までの流れ
それではここから、実際に「ConoHa WING」アカウント登録とWordPressホームページ開設までの流れをご紹介していきます。
ConoHaのアカウント登録
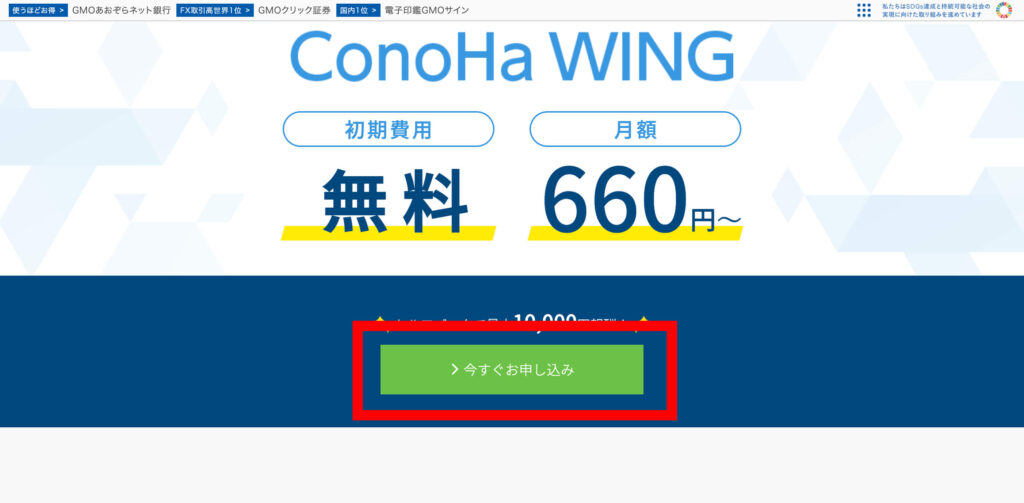
まずは「ConoHa WING」にアクセスして、「今すぐお申し込み」をクリックします。
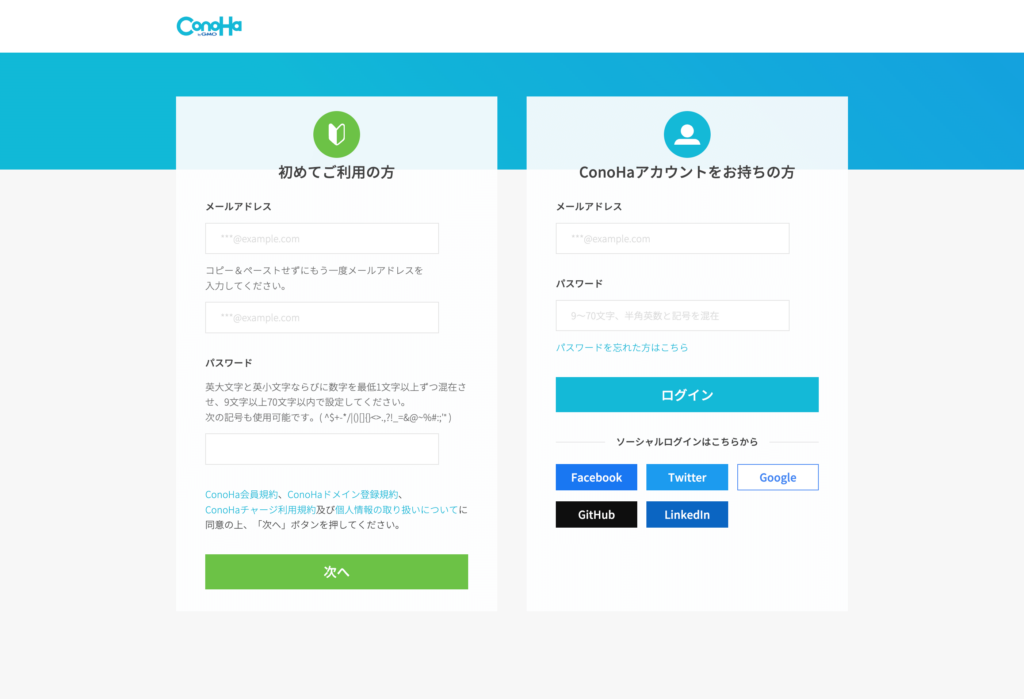
左側の「初めてご利用の方」の方へ、メールアドレスと、ログイン時に使用したいパスワードを入力します。
パスワードは、9文字以上かつ英大文字と英小文字ならびに数字を最低1文字以上ずつ混在させる必要があるのでご注意ください。
入力ができたら「次へ」をクリックします。
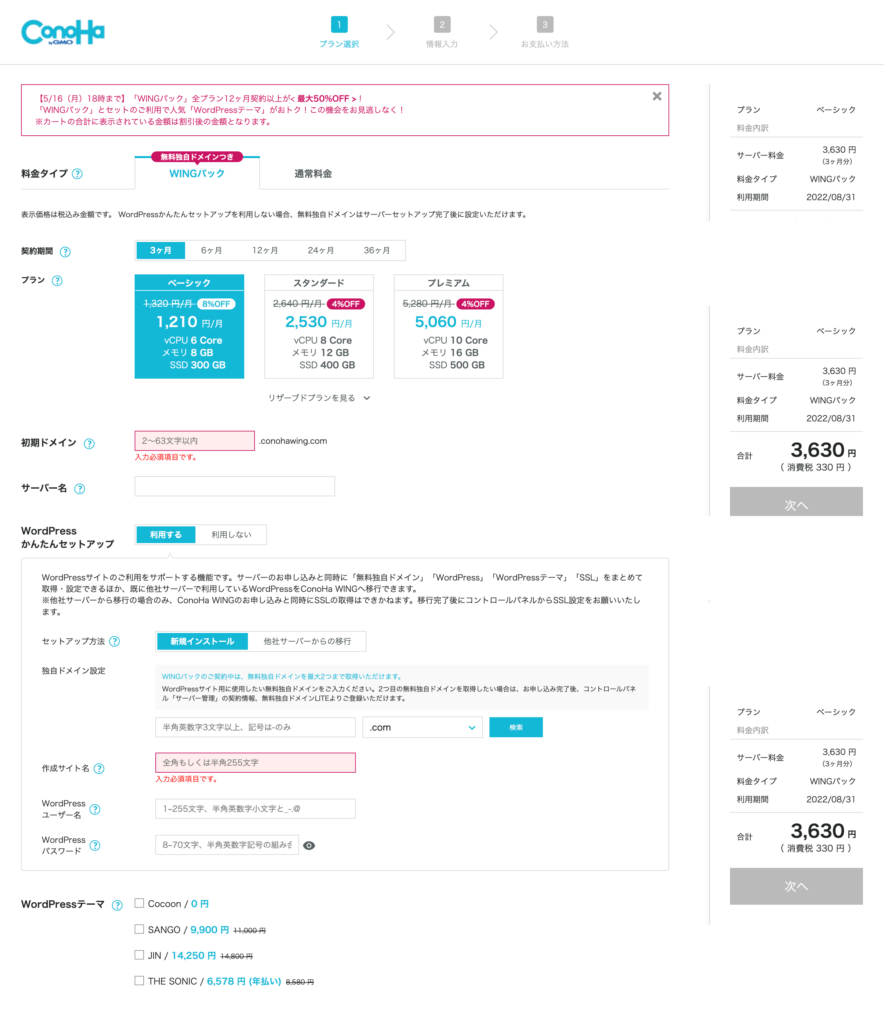
次の画面から、実際にサーバー登録に必要な情報などを入力していきます。
順番に説明していきます。
料金タイプ・プランの選択
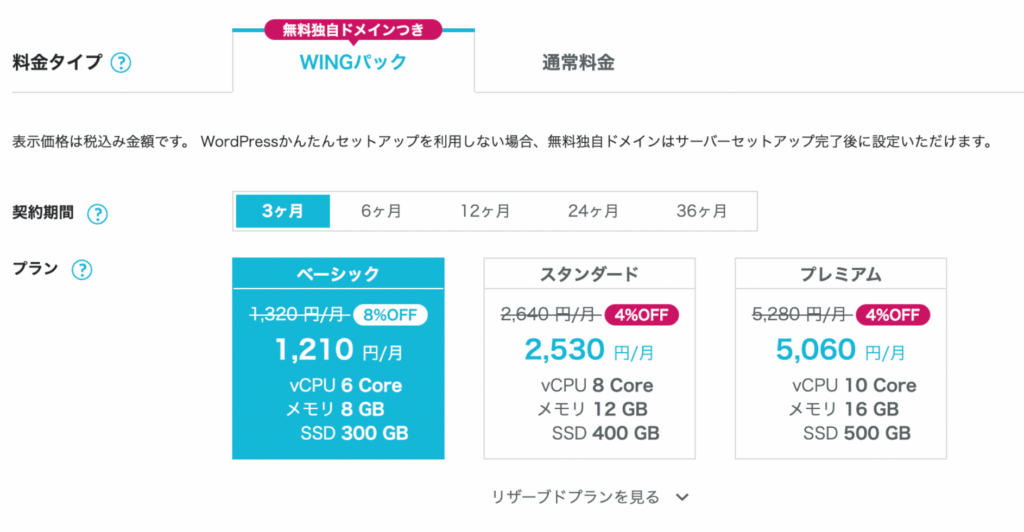
まずはご希望の料金タイプを選びましょう。
・「WINGパック」が3ヶ月以上の長期利用
・「通常料金」が1ヶ月未満の短期利用
に向いています。
ブログとして利用したい場合は「WINGパック」「ベーシックプラン」で問題ないでしょう。
契約期間は3ヶ月〜36ヶ月と選べ、長期であるほど割引が適用されます。
月額が表示されていますが、支払いは一括のようです。
初期ドメインの設定
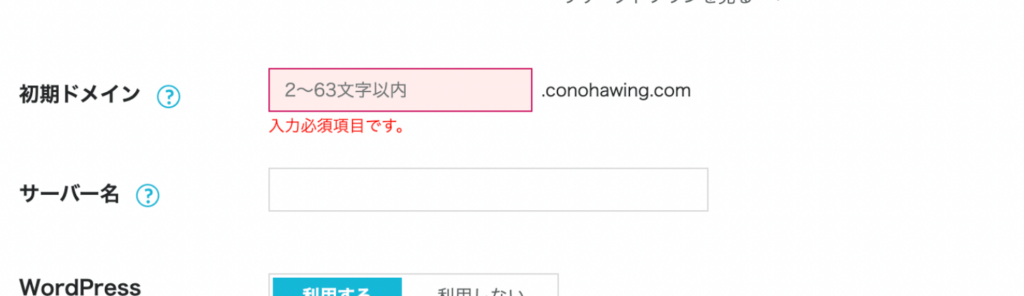
●初期ドメイン
初期ドメイン(conohawing.comの前に付く文字列)を設定します。
ホームページのURLやメールアドレスのドメインとして使用できます。
WordPressを入れるなら、この後独自ドメインを設定するので、基本的にはあまり使用することはありません。
●サーバー名
自動で作成されます。
複数サーバーを入れる場合は管理しやすくするためにも任意のサーバー名を設定するといいでしょう。
WordPressのかんたんセットアップ
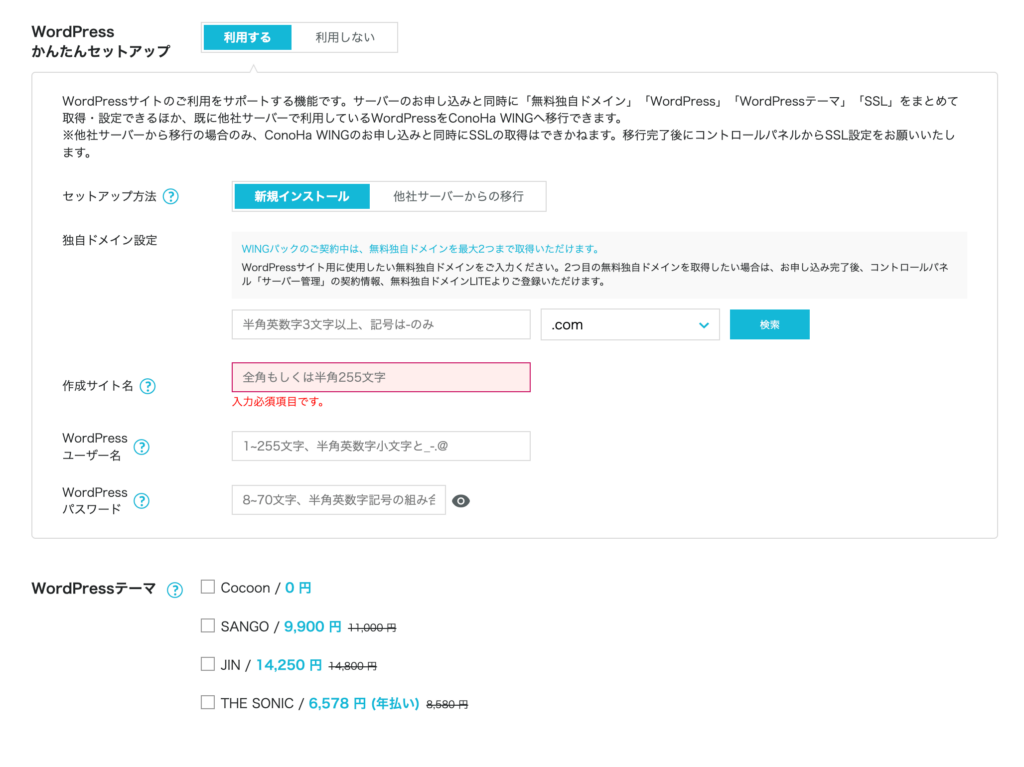
サーバー登録時にすでにWordPressをインストールしてくれる機能です。
WordPressを利用する場合は迷わず「利用する」を選びましょう。
●セットアップ方法
新規インストールまたは他社サーバーからの移行か選べます。
今回は、新規インストールにします。
●独自ドメイン
WordPressのホームページで使用するドメイン(URL)を設定します。
任意の文字列を入力して「検索」ボタンをクリックします。
他の人が使用している文字列は使用できないので、「使用できます」と表示されるまで、検索を繰り返しましょう。
●作成サイト名
ホームページのタイトルを入力します。後から変更できます。
●WordPressユーザー名
ワードプレス管理画面のログイン時に使用する名称です。半角英数と一部記号が使えます。
●WordPressパスワード
ワードプレス管理画面のログインに使用するパスワードです。忘れないように控えておきましょう。
●WordPressテーマ
サーバーと一緒に、任意のワードプレステーマも購入できます。
事前にテーマを購入してある場合はチェック不要です。
今回は、無料のCocoonをインストールにチェックを入れます。(Cocoonはブログ作成に使い勝手の良いテーマなのでおすすめです)
全部入力できたら、右のサイドメニューにある「次へ」をクリックします。
お客様情報入力
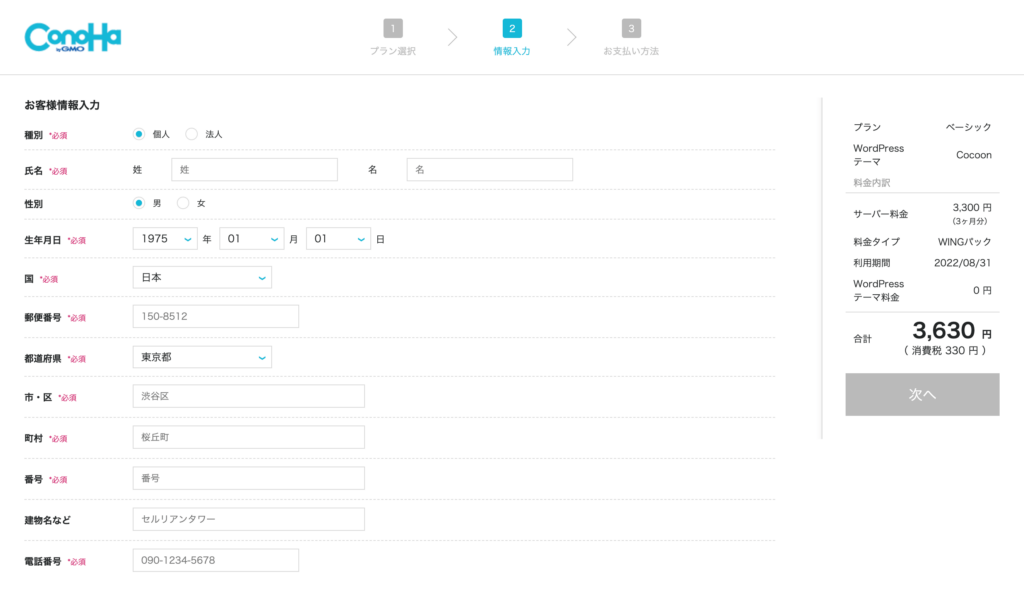
表示に従って、登録情報を入力していきます。
ここで入力した情報はドメイン情報にも使用されますが、WHOIS代行設定が使用できます。
電話番号はこのあと認証に使用するので、すぐに使えるものを設置しましょう。
電話番号認証
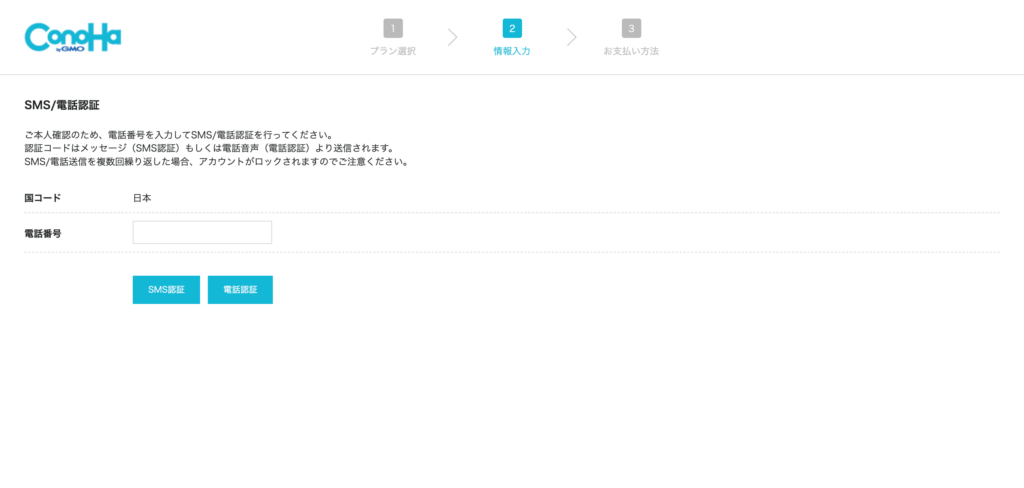
電話番号認証画面が表示されるので、電話番号に間違いがないか確認して、
「SMS認証」または「電話認証」を選んでクリックします。
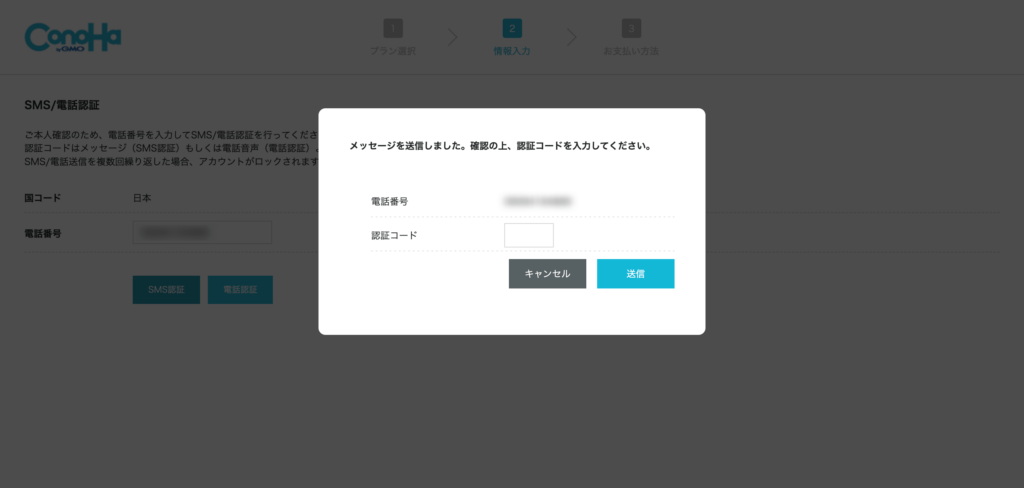
次の画面で、受け取った認証コードを入力して「送信」ボタンをクリックします。
支払い方法の登録
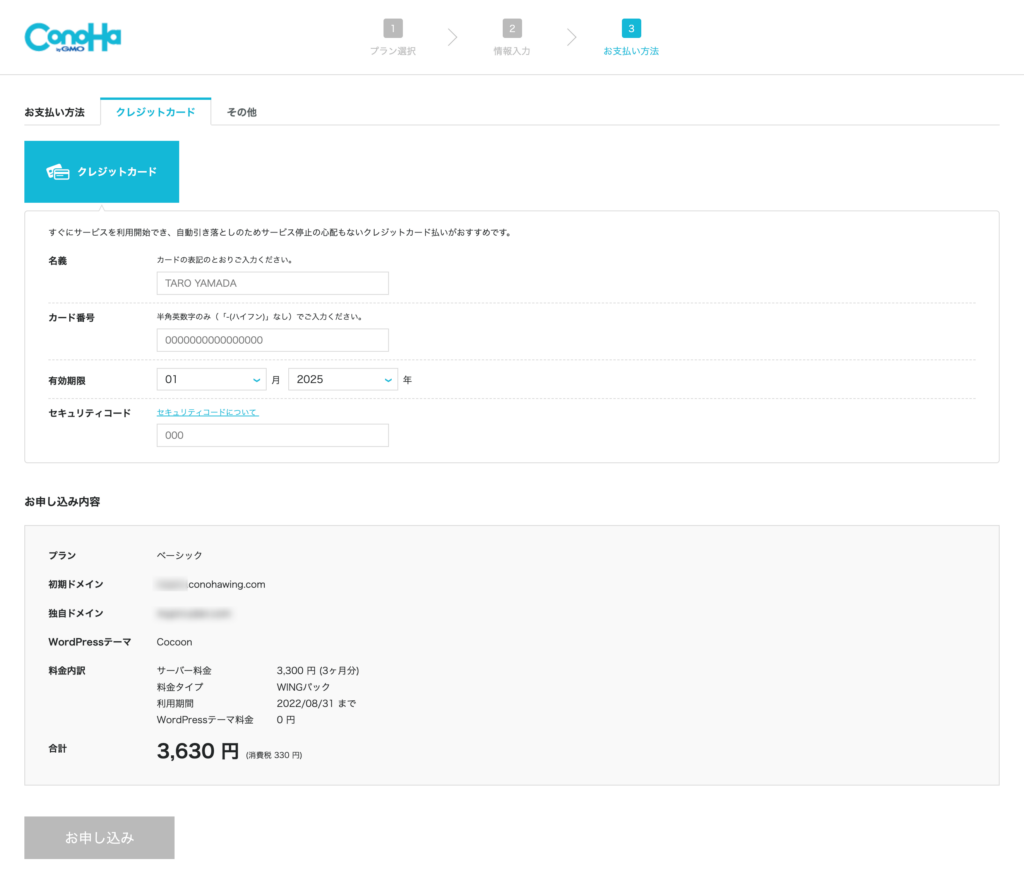
支払い方法は、次の3つです。
・クレジットカード
・ConoHaチャージ
・ConoHaカード
プリペイド式にしたい、銀行決済やコンビニ支払いがしたいなど、特殊な理由がない限りはクレジットカードを選びます。
必要事項を入力の上、申し込み内容に間違いがなければ「お申し込み」ボタンをクリックします。
申し込み完了
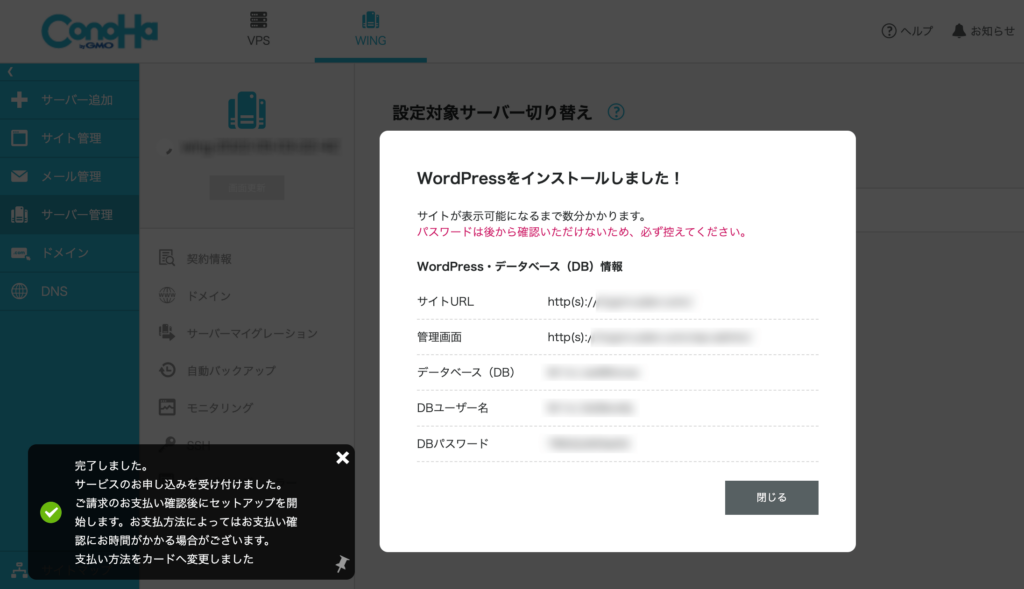
自動でサーバー管理画面に移行します。
データベースの情報などは任意で控えておくようにしましょう。
この時点では、まだワードプレスインストール中なので、数分後に時間を改めて再度ログインするか、画面左下に次のように表示されるまで待機します。
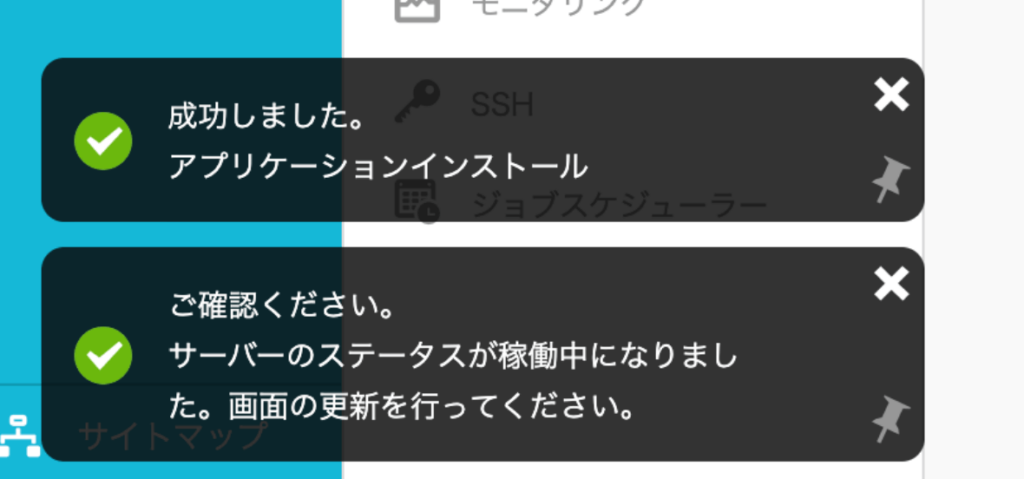
この表示が出たら、真ん中上にある「画面更新」ボタンをクリックして更新しましょう。
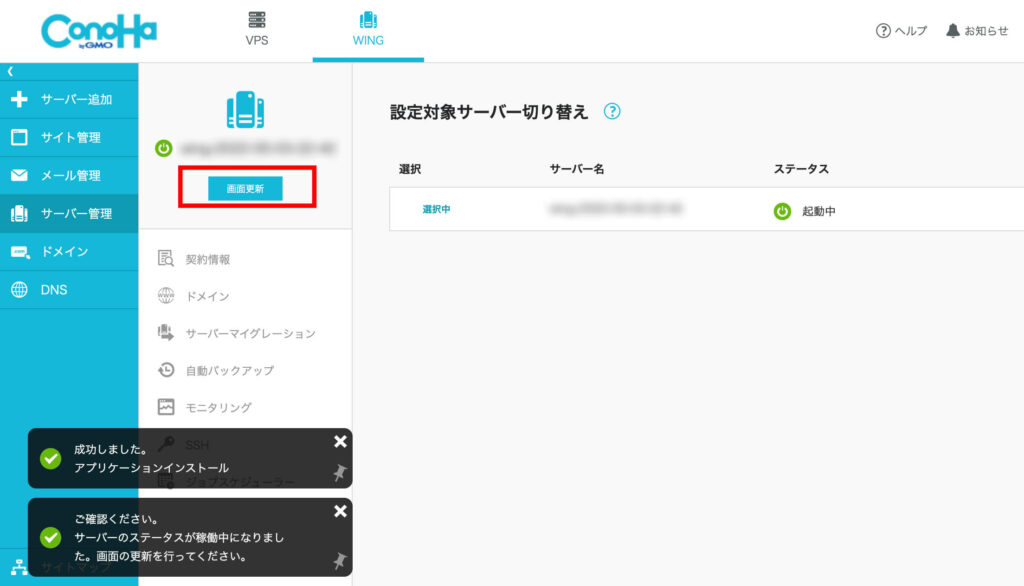
ConoHa WING サーバー管理画面
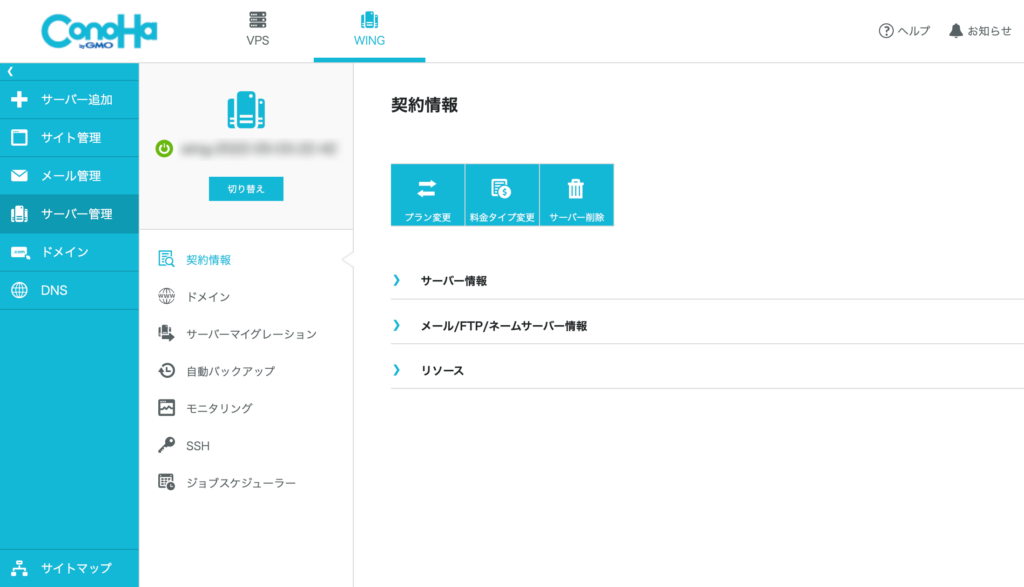
「ConoHa WING」の管理画面は、サーバー・ドメイン・メール・サイトが一括管理できます。
先ほど入れたワードプレスを確認したい場合はは、左のメニューにある「サイト管理」をクリックします。
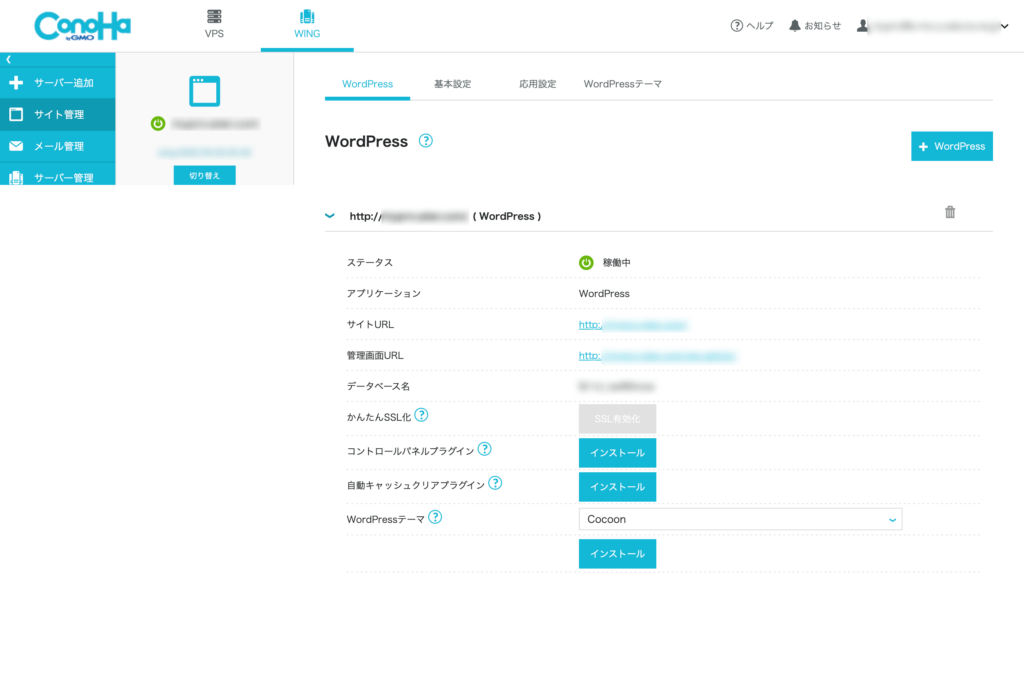
●サイトURL
作成したホームページのURLです。
●管理画面URL
ワードプレスの管理画面のログイン画面が開きます。
●かんたんSSL化
ドメインに無料SSLを追加(httpsに変更)できます。
●コントロールパネルプラグイン/自動キャッシュクリアプラグイン
サイト運用に合わせて必要に応じてインストールします。
●WordPressテーマ
購入済みテーマをインストールできます。
サーバー購入時にテーマにチェック入れた場合はすでにインストールされているので何もしないで大丈夫です。
WordPressの設定
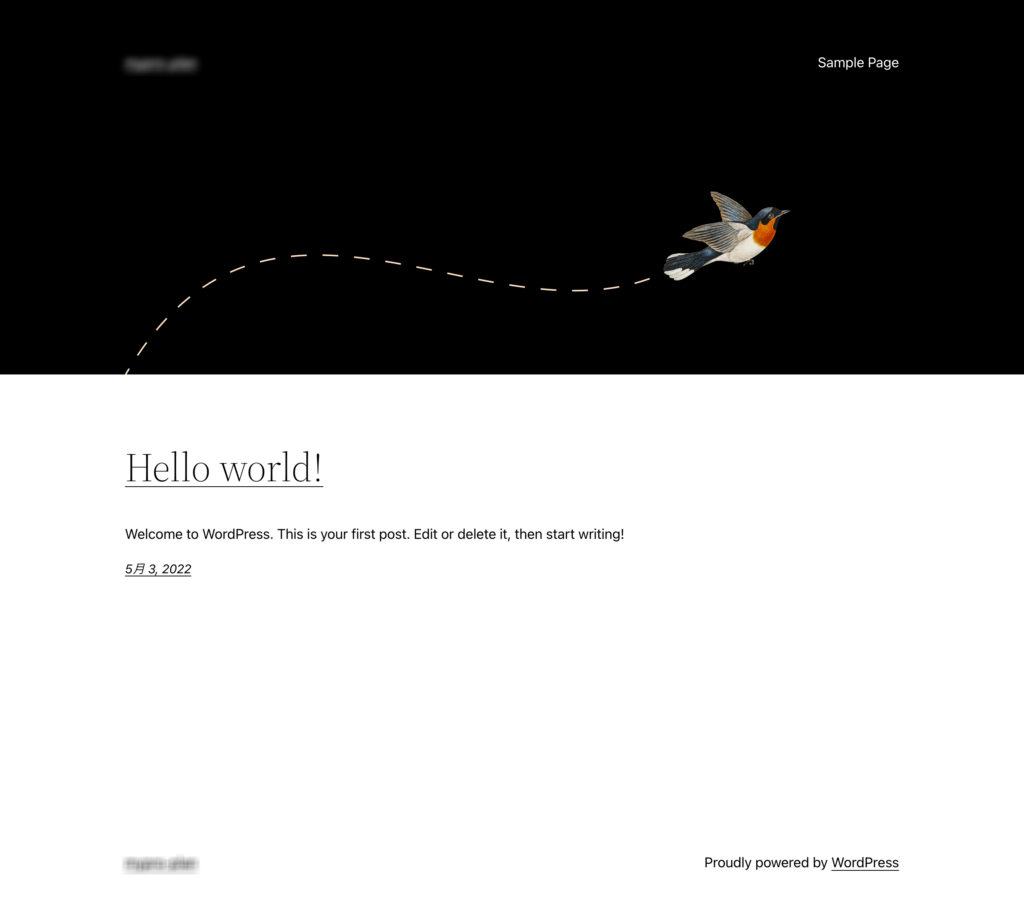
インストールしたままの状態では、このようにワードプレスのテーマが初期設定の状態なので、先ほどテーマを設定していきます。
先ほどの「管理画面URL」をクリックして、ワードプレスの管理画面にログインしましょう。
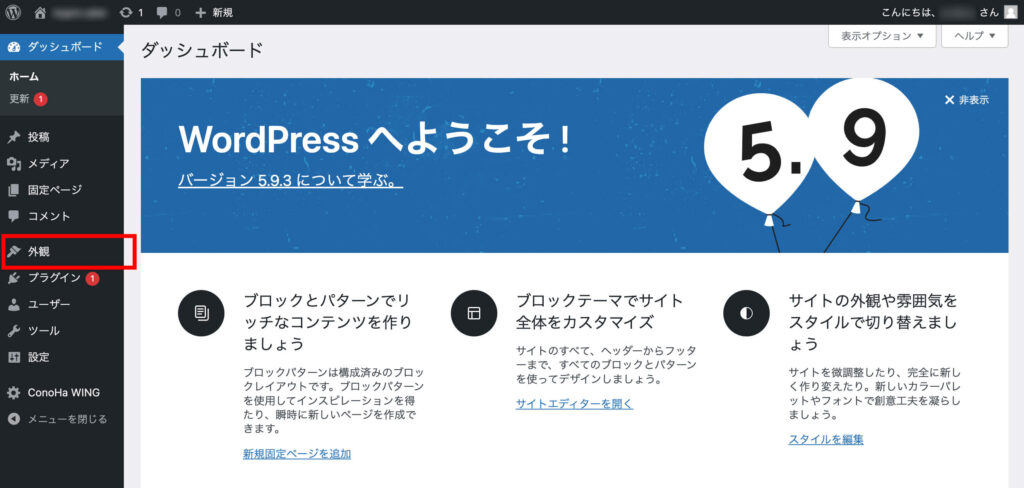
ログインできたら、左のメニューにある「外観」をクリックして
インストール済みのテーマ一覧を表示させます。
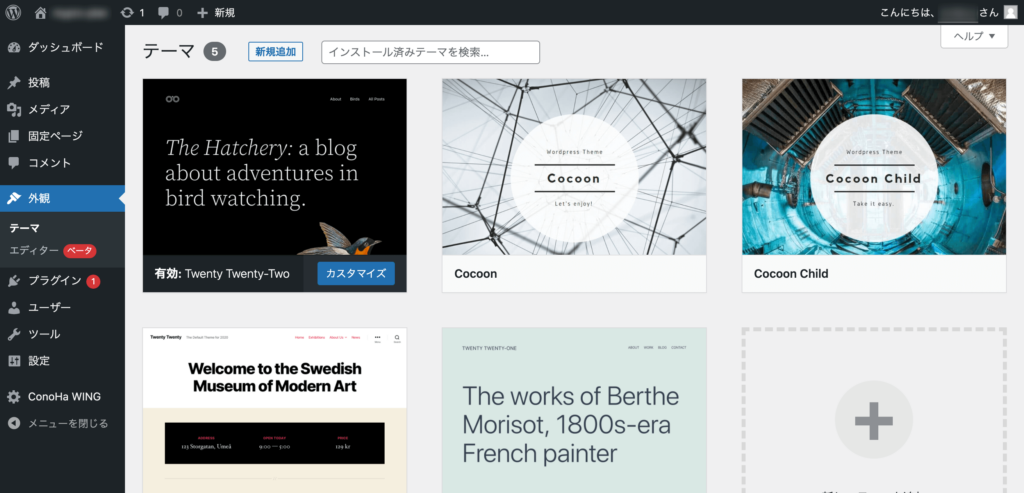
すでにCocoonの子テーマ(Cocoon Child)がインストールされているので、子テーマの方を有効化させます。
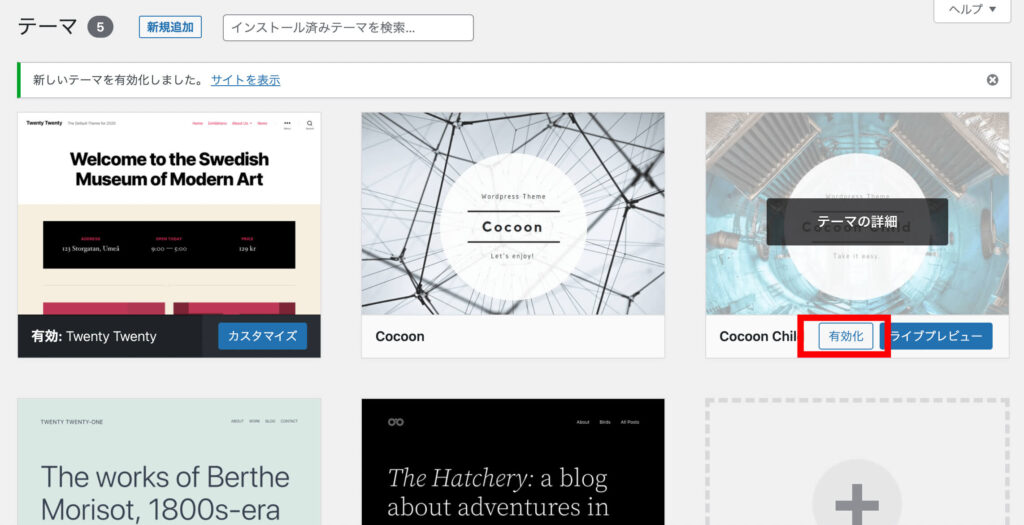
カーソルを合わせるとボタンが出てくるので、「有効化」をクリックします。
すると上に「新しいテーマを有効化しました」と表示されるので、「サイトを表示」をクリックして確認しましょう。
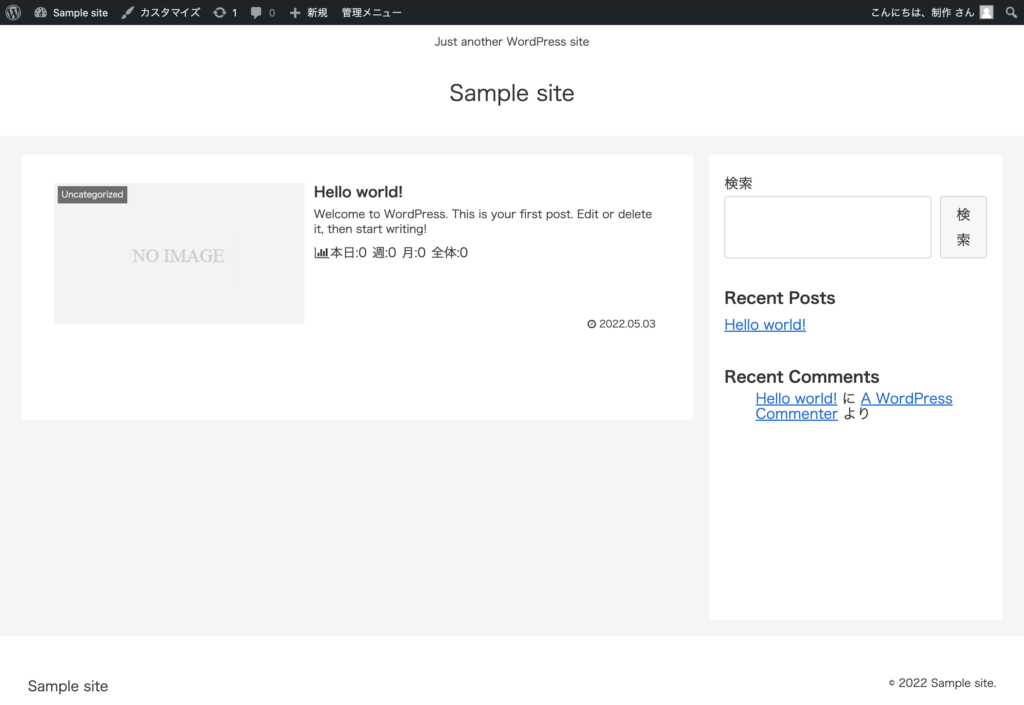
テーマが適用されました。
あとは、管理画面の「投稿」に記事を追加していくだけでブログサイトが作れます。
テーマの設定の仕方、ワードプレスの投稿の仕方などは、またの機会に説明します。
ConoHa WINGの特徴・メリット
率直な感想として、UIがわかりやすいと思いました。
さくらサーバーも他と比べてわかりやすい方だと思ってたんですが、「ConoHa WING」はサーバー・ドメイン・サイト一括管理画面もしかり、テーマ・子テーマしかり、至れり尽くせりです。
初心者の方はかなり使いやすいのではと感じました。
- サーバー管理画面のUIがわかりやすい
- ワードプレス+人気のテーマのインストールまで可能
- ワードプレスの管理画面に「ConoHa WING」独自の設定画面がある
- 表示速度が早い
- 登録後のプラン変更が簡単
- 登録月は無料なので、月初に登録すると最大31日無料になる
「ConoHa WING」でワードプレスをインストールすると、「ConoHa WING設定」という項目が追加されています。
ここに、高速化設定やセキュリティ設定などが初期状態から入っているので、プラグイン知識なくても基本セキュリティはカバーできるのは良いですね。
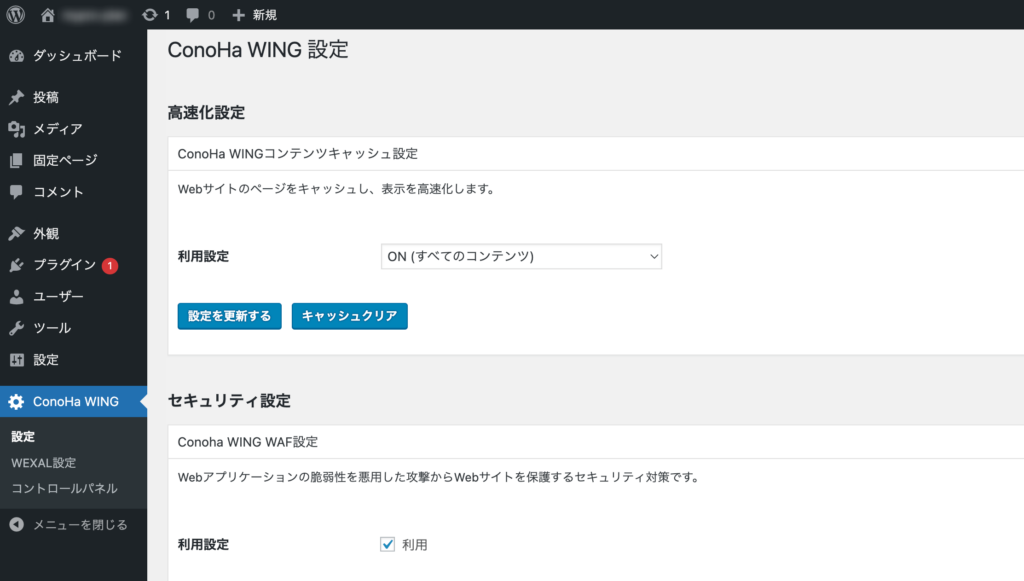
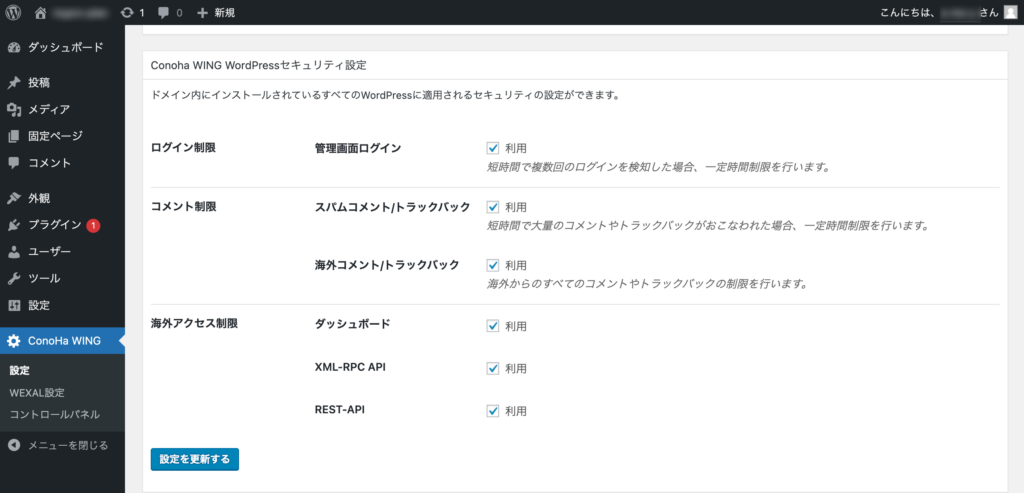
短期向けの通常料金だと、時間で料金発生なのも面白いですね。上手に使うとサーバー代が節約できそうです。
ConoHa WINGのデメリット
登録〜ワードプレス設定までの流れで、特に操作性で不便を感じることはありませんでした。
- 支払い方法を選ぶ手段が少ない
- WINGパックだと一括支払いになる
支払い方法で、現時点ではクレカ決済以外はほぼ使わないかなと・・・
パック使う場合は月払いできないので、一度の支払いが大きくなるのもデメリットかもしれません。
その分、割引などでコストは抑えてくれてるので、一長一短ですね。
まとめ
ホームページ作ったことないけど、家事の合間や副業にブログ初めてみようかな〜って人には、「ConoHa WING」は、とてもオススメです!
お試し期間がない代わりに、登録月無料(最大31日無料)なのも嬉しいですね。
初期費用無料!最低利用期間無し!国内最速・高性能レンタルサーバー【ConoHa WING】